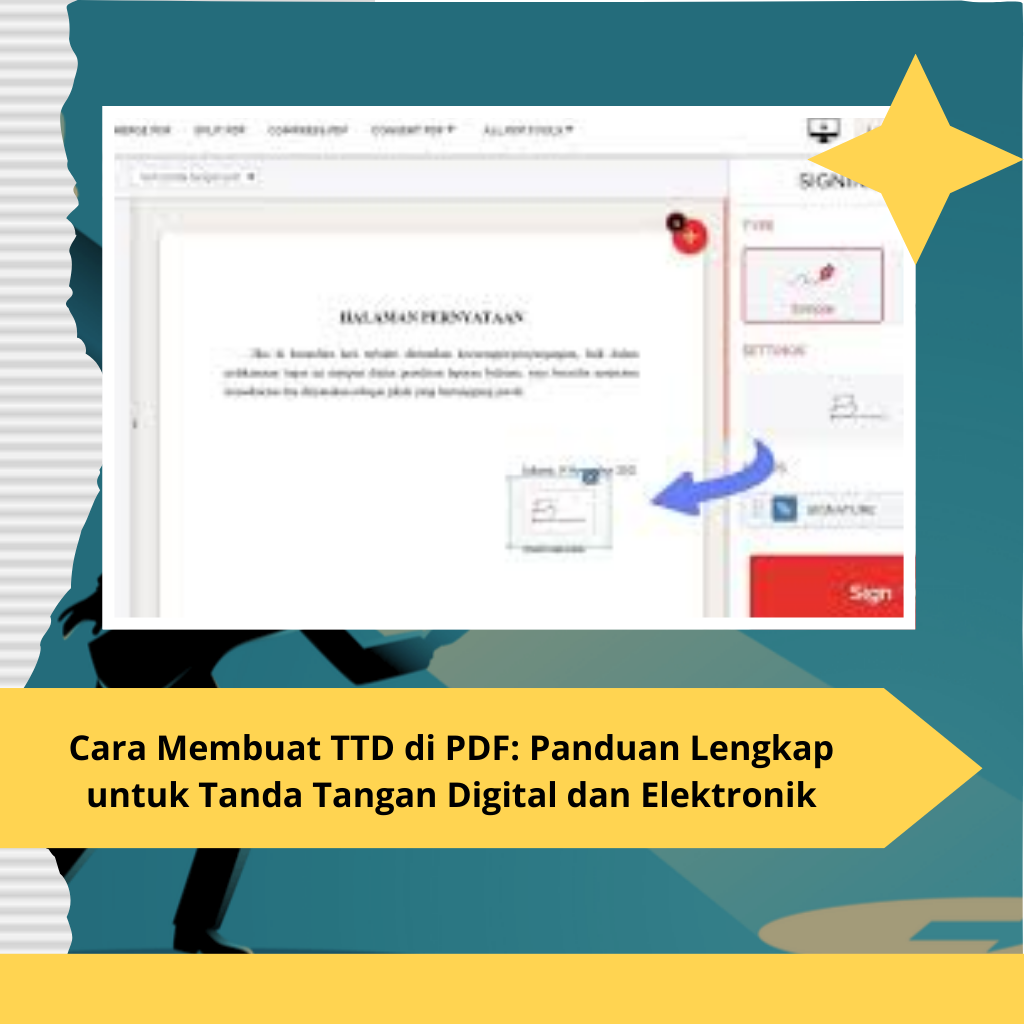Di era digital yang serba cepat ini, kebutuhan untuk menandatangani dokumen secara elektronik semakin meningkat. Salah satu format dokumen yang paling umum digunakan untuk pengelolaan dan distribusi dokumen secara digital adalah PDF (Portable Document Format). PDF memungkinkan dokumen untuk dibuka dan dibaca pada berbagai perangkat dengan format yang konsisten, menjadikannya pilihan ideal untuk berbagai transaksi bisnis dan administratif.
Namun, salah satu tantangan dalam penggunaan PDF adalah kebutuhan untuk menandatangani dokumen secara resmi. Untuk itu, banyak orang beralih ke tanda tangan digital atau elektronik (TTD) di PDF sebagai solusi. Dengan adanya tanda tangan digital, proses pengesahan dokumen menjadi lebih efisien, aman, dan praktis. Pada artikel ini, kami akan membahas cara membuat tanda tangan digital di PDF menggunakan berbagai metode, dari cara manual hingga menggunakan perangkat lunak khusus.
Apa Itu TTD di PDF?
TTD di PDF merujuk pada tanda tangan yang diterapkan pada dokumen PDF untuk mengonfirmasi bahwa dokumen tersebut sah dan telah disetujui oleh pihak yang bersangkutan. TTD ini bisa berbentuk tanda tangan digital yang dilindungi oleh enkripsi atau tanda tangan elektronik yang lebih sederhana, seperti gambar tanda tangan yang dipindai atau digambar langsung.
Tanda tangan digital biasanya menggunakan teknologi kriptografi untuk menjamin keaslian dan integritas dokumen, sedangkan tanda tangan elektronik lebih merujuk pada gambar atau simbol yang ditambahkan ke dokumen untuk menunjukkan persetujuan.
Manfaat Membuat TTD di PDF
Menggunakan TTD di PDF menawarkan berbagai manfaat, baik dalam konteks bisnis, hukum, maupun administrasi pribadi:
- Efisiensi Waktu dan Biaya
Proses tanda tangan elektronik memungkinkan pengesahan dokumen tanpa perlu mencetak, menandatangani secara manual, dan memindai dokumen kembali. Hal ini menghemat waktu dan biaya operasional. - Keamanan yang Lebih Tinggi
Dengan tanda tangan digital, dokumen dilindungi oleh enkripsi, yang memastikan bahwa dokumen tidak dapat diubah setelah ditandatangani. Ini memberikan tingkat keamanan yang lebih tinggi dibandingkan tanda tangan basah. - Kemudahan Verifikasi
Tanda tangan digital memudahkan pihak penerima untuk memverifikasi keaslian dokumen dengan memeriksa tanda tangan dan informasi terkait yang disertakan dalam sertifikat digital. - Kepatuhan Hukum
Di banyak negara, tanda tangan digital diakui secara hukum dan memiliki kekuatan yang sama dengan tanda tangan manual, asalkan memenuhi standar tertentu. - Mengurangi Penggunaan Kertas
Penggunaan tanda tangan digital mengurangi ketergantungan pada kertas dan tinta, yang mendukung praktek ramah lingkungan.
Baca Juga : Review Film: My Punch-Drunk Boxer (2019) – Drama Olahraga Korea Selatan yang Menginspirasi
Metode untuk Membuat TTD di PDF
Berikut ini adalah beberapa cara untuk membuat tanda tangan (TTD) di PDF, dari cara yang sederhana hingga yang lebih kompleks dan aman.
1. Menggambar TTD Secara Langsung di PDF (Menggunakan Adobe Acrobat Reader DC)
Adobe Acrobat Reader DC adalah salah satu perangkat lunak gratis yang paling banyak digunakan untuk membuka dan mengedit dokumen PDF. Dengan aplikasi ini, Anda dapat menggambar tanda tangan langsung pada dokumen PDF menggunakan mouse, stylus, atau perangkat layar sentuh lainnya.
Langkah-langkah membuat TTD di PDF menggunakan Adobe Acrobat Reader DC:
- Unduh dan Install Adobe Acrobat Reader DC
Jika Anda belum memiliki aplikasi ini, unduh dan instal Adobe Acrobat Reader DC dari situs resmi Adobe. - Buka Dokumen PDF
Setelah terinstal, buka dokumen PDF yang ingin Anda tandatangani menggunakan Adobe Acrobat Reader DC. - Klik pada “Fill & Sign”
Pilih opsi Fill & Sign yang ada di panel kanan. Ini akan memungkinkan Anda untuk mengisi dan menandatangani dokumen. - Pilih “Sign”
Klik pada tombol Sign, lalu pilih Add Signature. Ada beberapa pilihan untuk menambahkan tanda tangan:- Type: Anda dapat mengetikkan nama Anda, yang kemudian akan otomatis dikonversi menjadi tanda tangan berbentuk teks.
- Draw: Anda dapat menggambar tanda tangan menggunakan mouse atau stylus.
- Image: Anda dapat mengunggah gambar tanda tangan yang sudah ada (misalnya, tanda tangan yang dipindai).
- Gambar atau Tambahkan Tanda Tangan
Pilih Draw untuk menggambar tanda tangan secara manual di dokumen menggunakan mouse atau stylus. Anda bisa mengubah warna dan ketebalan garis sesuai dengan keinginan. - Tempatkan Tanda Tangan di Lokasi yang Tepat
Setelah tanda tangan digambar, seret dan tempatkan tanda tangan di area yang sesuai di dokumen. - Simpan Dokumen
Setelah selesai menandatangani, simpan dokumen PDF yang telah diberi tanda tangan dengan memilih File > Save As.
2. Menyisipkan Gambar Tanda Tangan yang Dipindai ke PDF
Jika Anda lebih suka menggunakan gambar tanda tangan yang telah dipindai atau difoto, Anda dapat menyisipkan gambar tersebut ke dalam dokumen PDF.
Langkah-langkah menyisipkan gambar tanda tangan ke PDF:
- Pindai atau Foto Tanda Tangan
Tulis tanda tangan Anda di selembar kertas putih, kemudian pindai atau foto tanda tangan tersebut dengan kualitas tinggi. Pastikan tanda tangan tersebut memiliki latar belakang putih agar tampak lebih profesional. - Buka Dokumen PDF
Gunakan aplikasi seperti Adobe Acrobat Pro DC (versi berbayar) atau perangkat lunak PDF lainnya untuk membuka dokumen yang ingin Anda tandatangani. - Masukkan Gambar Tanda Tangan
Pilih opsi Edit PDF atau Add Image pada aplikasi PDF Anda, lalu pilih gambar tanda tangan yang telah Anda pindai. - Sesuaikan Ukuran dan Posisi
Tempatkan gambar tanda tangan di posisi yang sesuai di dokumen dan sesuaikan ukurannya agar proporsional dengan teks dan elemen lain di dokumen. - Simpan Dokumen
Setelah gambar tanda tangan ditempatkan, simpan dokumen PDF tersebut.
3. Menggunakan Tanda Tangan Digital dengan Sertifikat (Adobe Acrobat Pro DC)
Untuk keamanan dan legalitas yang lebih tinggi, Anda dapat menggunakan tanda tangan digital yang terintegrasi dengan sertifikat digital. Tanda tangan digital mengonfirmasi identitas penanda tangan dan memastikan integritas dokumen.
Langkah-langkah menambahkan tanda tangan digital di PDF menggunakan Adobe Acrobat Pro DC:
- Dapatkan Sertifikat Digital
Anda perlu mendapatkan sertifikat digital dari lembaga sertifikasi yang sah (misalnya, GlobalSign, DigiCert, atau penyedia lainnya). - Buka Dokumen PDF di Adobe Acrobat Pro DC
Setelah mendapatkan sertifikat digital, buka dokumen PDF yang ingin Anda tandatangani di Adobe Acrobat Pro DC. - Klik pada “Tools”
Pilih tab Tools di bagian atas dan pilih Certificates untuk membuka alat tanda tangan digital. - Pilih “Digitally Sign”
Pilih Digitally Sign dan pilih area di dokumen tempat Anda ingin menambahkan tanda tangan digital. - Pilih Sertifikat Digital
Setelah itu, pilih sertifikat digital yang telah terpasang di perangkat Anda untuk memverifikasi identitas Anda. - Tambahkan Tanda Tangan Digital
Setelah memilih sertifikat digital, Acrobat akan menambahkan tanda tangan digital ke dokumen PDF dan mengenkripsi informasi untuk memastikan bahwa dokumen tersebut sah dan tidak dapat diubah setelah penandatanganan. - Simpan Dokumen
Simpan dokumen PDF yang sudah diberi tanda tangan digital. Tanda tangan digital ini dapat diverifikasi oleh penerima untuk memastikan keaslian dokumen.
4. Menggunakan Aplikasi Pihak Ketiga (Seperti Smallpdf, DocuSign, atau PandaDoc)
Jika Anda tidak ingin menggunakan perangkat lunak yang berat seperti Adobe Acrobat, Anda bisa mencoba aplikasi pihak ketiga yang menawarkan layanan tanda tangan digital dan elektronik secara online.
- Smallpdf: Menyediakan alat untuk menandatangani dokumen PDF secara elektronik. Anda dapat menggambar atau mengunggah gambar tanda tangan dan menyisipkannya ke dalam dokumen.
- DocuSign: Platform yang memungkinkan Anda untuk menandatangani dokumen secara digital dengan sertifikat yang sah.
- PandaDoc: Solusi untuk membuat dan mengelola dokumen elektronik dan tanda tangan digital.
5. Menggunakan Fitur Tanda Tangan di Google Docs dan Mengonversinya ke PDF
Anda juga bisa membuat tanda tangan di Google Docs dengan menggambar atau menyisipkan gambar, kemudian mengonversi dokumen menjadi PDF. Meskipun cara ini lebih sederhana, prosesnya tetap memungkinkan Anda untuk menambahkan tanda tangan ke dalam dokumen PDF.
Kesimpulan
Membuat TTD di PDF adalah cara yang efisien dan aman untuk menandatangani dokumen secara digital. Dengan teknologi yang tersedia saat ini, Anda dapat membuat tanda tangan di PDF menggunakan berbagai metode, baik dengan menggambar langsung, menyisipkan gambar tanda tangan, hingga menggunakan tanda tangan digital yang aman dengan sertifikat. Pilih metode yang paling sesuai dengan kebutuhan Anda, baik itu untuk penggunaan pribadi, bisnis, atau keperluan hukum. Dengan kemampuan untuk menandatangani dokumen secara elektronik, Anda dapat menghemat waktu dan biaya, serta memastikan keamanan dan keabsahan dokumen yang ditandatangani.
Penulis : Mutiara Bunga