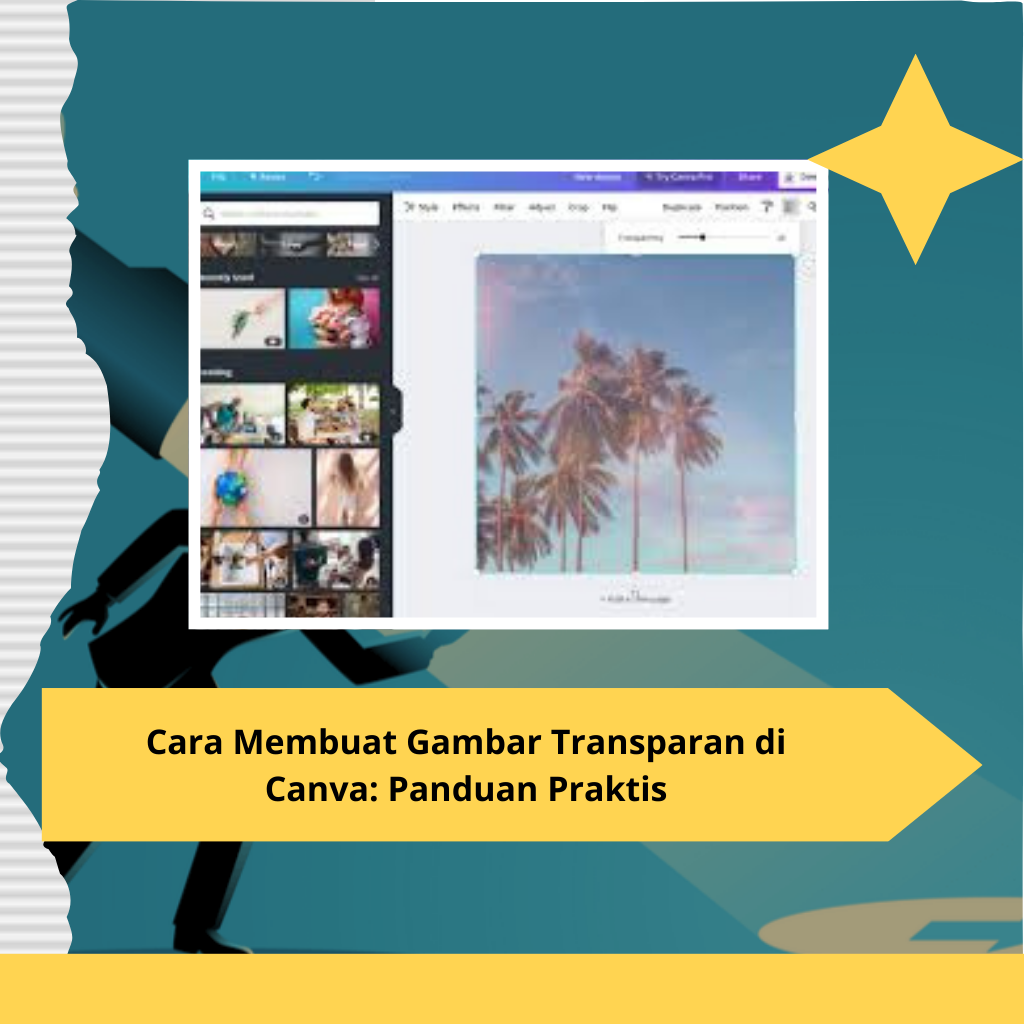Cara Membuat Gambar Transparan di Canva: Panduan Praktis
Canva adalah platform desain grafis populer yang menawarkan berbagai fitur menarik, salah satunya adalah kemampuan untuk mengedit transparansi gambar. Transparansi atau tingkat opacity sering digunakan untuk memberi efek khusus pada desain, seperti memberikan nuansa lembut, menonjolkan teks di atas gambar, atau menciptakan tampilan yang lebih profesional dan artistik. Pada artikel ini, kita akan membahas langkah-langkah mudah untuk membuat gambar transparan di Canva, beserta beberapa tips untuk mendapatkan hasil terbaik.
Mengapa Menggunakan Transparansi pada Gambar?
Mengatur transparansi atau opasitas pada gambar memiliki beberapa keunggulan dalam desain grafis, di antaranya:
- Fokus pada Teks: Transparansi gambar membantu teks di atas gambar lebih mudah dibaca dan terlihat jelas.
- Efek Latar Belakang: Transparansi sering digunakan untuk membuat gambar latar lebih halus, sehingga elemen lain lebih menonjol.
- Kesan Profesional: Desain dengan transparansi sering terlihat lebih modern dan profesional.
- Perpaduan Warna: Transparansi memungkinkan perpaduan yang harmonis antara gambar, warna latar, dan elemen lain.
Dengan memahami pentingnya transparansi, mari kita lanjutkan ke cara mengatur transparansi gambar di Canva.
Langkah-langkah Membuat Transparansi Gambar di Canva
Berikut adalah langkah-langkah praktis untuk membuat gambar transparan di Canva:
1. Masuk ke Canva dan Pilih Desain
Pertama, buka akun Canva Anda dan pilih jenis desain yang ingin Anda buat. Canva menyediakan berbagai template, seperti presentasi, postingan media sosial, dan poster. Pilih ukuran dan template yang sesuai dengan kebutuhan Anda.
- Tip: Jika Anda ingin ukuran khusus, klik tombol “Ukuran Khusus” pada halaman utama Canva dan masukkan ukuran yang diinginkan.
2. Unggah atau Pilih Gambar
Setelah memilih template, unggah gambar yang ingin Anda jadikan transparan. Anda bisa mengunggah gambar dari perangkat Anda atau memilih gambar dari pustaka gambar Canva.
- Cara mengunggah gambar: Klik pada tab “Unggahan” di panel sebelah kiri, lalu pilih “Unggah Media” dan pilih gambar dari komputer Anda.
- Menggunakan gambar dari pustaka Canva: Cari gambar pada tab “Foto” atau “Elemen” dan pilih gambar yang sesuai dengan tema desain Anda.
Baca Juga : Review Film: My Pretend Girlfriend (2014) – Komedi Romantis Jepang yang Menghibur
3. Masukkan Gambar ke Kanvas
Setelah gambar tersedia di area kerja, klik dan seret gambar ke kanvas desain Anda. Pastikan gambar terletak pada posisi yang diinginkan sebelum mengubah transparansinya.
- Tip: Atur posisi gambar dengan tepat agar sesuai dengan elemen lain di desain Anda.
4. Pilih Gambar dan Buka Menu Transparansi
Untuk mengatur transparansi gambar, klik pada gambar tersebut hingga muncul kotak pilihan di sekelilingnya. Di bagian atas kanvas, Anda akan melihat berbagai opsi pengeditan, termasuk ikon transparansi (biasanya berbentuk persegi dengan garis-garis dalamnya).
- Tip: Ikon transparansi biasanya berada di bagian kanan atas, di sebelah pilihan warna dan efek. Jika tidak melihat ikon transparansi, pastikan Anda benar-benar telah memilih gambar.
5. Atur Tingkat Transparansi
Setelah ikon transparansi diklik, slider atau pengaturan untuk transparansi akan muncul. Atur tingkat transparansi sesuai keinginan dengan menggeser slider ke kiri atau kanan.
- 0% Transparansi: Gambar akan sepenuhnya terlihat (tidak transparan).
- 50% Transparansi: Gambar akan tampak setengah transparan.
- 100% Transparansi: Gambar akan sepenuhnya transparan atau tidak terlihat sama sekali.
- Tip: Coba atur transparansi antara 30-50% untuk mendapatkan efek lembut pada latar belakang yang cocok dengan teks atau elemen lainnya.
6. Sesuaikan dengan Elemen Lain
Setelah transparansi gambar diatur, perhatikan keseluruhan tampilan desain. Pastikan elemen lain, seperti teks, ikon, atau gambar lainnya, dapat terlihat jelas dan seimbang. Sesuaikan transparansi sesuai kebutuhan hingga mendapatkan tampilan yang harmonis.
- Tip: Jika teks sulit terbaca, sesuaikan transparansi gambar atau tambahkan kotak transparan di belakang teks untuk memberikan kontras tambahan.
7. Simpan Desain Anda
Jika Anda puas dengan hasilnya, simpan desain dengan mengklik tombol “Unduh” di kanan atas. Pilih format file yang diinginkan, seperti PNG atau JPEG, kemudian unduh desain ke perangkat Anda.
- Tip: Jika Anda ingin latar belakang transparan untuk keseluruhan desain, pilih format PNG dan aktifkan opsi “Latar Belakang Transparan” (tersedia untuk akun Canva Pro).
Tips untuk Menggunakan Transparansi Gambar di Canva
Menggunakan transparansi dengan tepat dapat meningkatkan kualitas desain Anda. Berikut beberapa tips tambahan yang bisa Anda coba:
- Gunakan Transparansi pada Latar Belakang yang Kompleks: Jika gambar latar memiliki detail yang rumit, turunkan transparansi untuk menonjolkan elemen utama, seperti logo atau teks.
- Kombinasikan dengan Efek Lain: Canva memiliki fitur efek gambar, seperti blur dan filter warna. Menggabungkan transparansi dengan efek lain bisa memberikan hasil yang lebih kreatif.
- Buat Lapisan dengan Transparansi Berbeda: Anda bisa membuat beberapa lapisan dengan transparansi berbeda untuk menciptakan efek visual yang menarik, seperti efek gradasi.
- Gunakan Transparansi pada Warna Solid: Anda tidak hanya bisa mengatur transparansi gambar, tetapi juga elemen warna solid. Ini bisa berguna untuk membuat kotak teks semi-transparan yang menambah kontras tanpa menutupi gambar di belakangnya.
- Jangan Berlebihan dengan Transparansi: Transparansi yang berlebihan bisa membuat desain terlihat kurang jelas. Coba gunakan transparansi dengan bijak untuk mempertahankan profesionalitas desain Anda.
Manfaat Penggunaan Transparansi dalam Desain
Penggunaan transparansi dalam desain grafis memberikan banyak manfaat, terutama dalam hal estetika dan fungsi. Berikut adalah beberapa manfaat yang dapat Anda peroleh:
- Memperkuat Visualisasi Pesan: Dengan transparansi, pesan utama lebih mudah ditangkap karena fokus akan tertuju pada elemen yang paling penting.
- Memberikan Kesan Profesional: Desain dengan transparansi sering kali terlihat lebih modern dan berkelas, terutama jika dipadukan dengan warna yang tepat.
- Fleksibilitas dalam Desain: Transparansi memberikan fleksibilitas dalam menciptakan berbagai jenis tampilan dan nuansa, dari yang lembut hingga yang tegas.
- Membantu Tata Letak yang Lebih Seimbang: Dengan transparansi, Anda dapat menyusun elemen-elemen desain secara lebih seimbang, tanpa membuat desain terlihat penuh atau berlebihan.
Kesimpulan
Membuat gambar transparan di Canva adalah teknik yang sederhana namun efektif untuk meningkatkan kualitas desain Anda. Transparansi memungkinkan Anda untuk menciptakan desain yang lebih elegan dan fokus pada elemen penting, seperti teks atau logo. Dengan mengikuti langkah-langkah di atas, Anda dapat dengan mudah mengatur transparansi gambar di Canva dan memanfaatkan tips tambahan untuk mendapatkan hasil yang optimal.
Transparansi adalah salah satu fitur yang dapat memudahkan Anda menghasilkan desain profesional di Canva. Dengan eksplorasi dan praktik, Anda akan semakin mahir menggunakan fitur ini untuk berbagai kebutuhan, baik untuk keperluan pribadi maupun bisnis. Jadi, selamat mencoba, dan semoga desain Anda semakin menarik!
Penulis : Mutiara Bunga