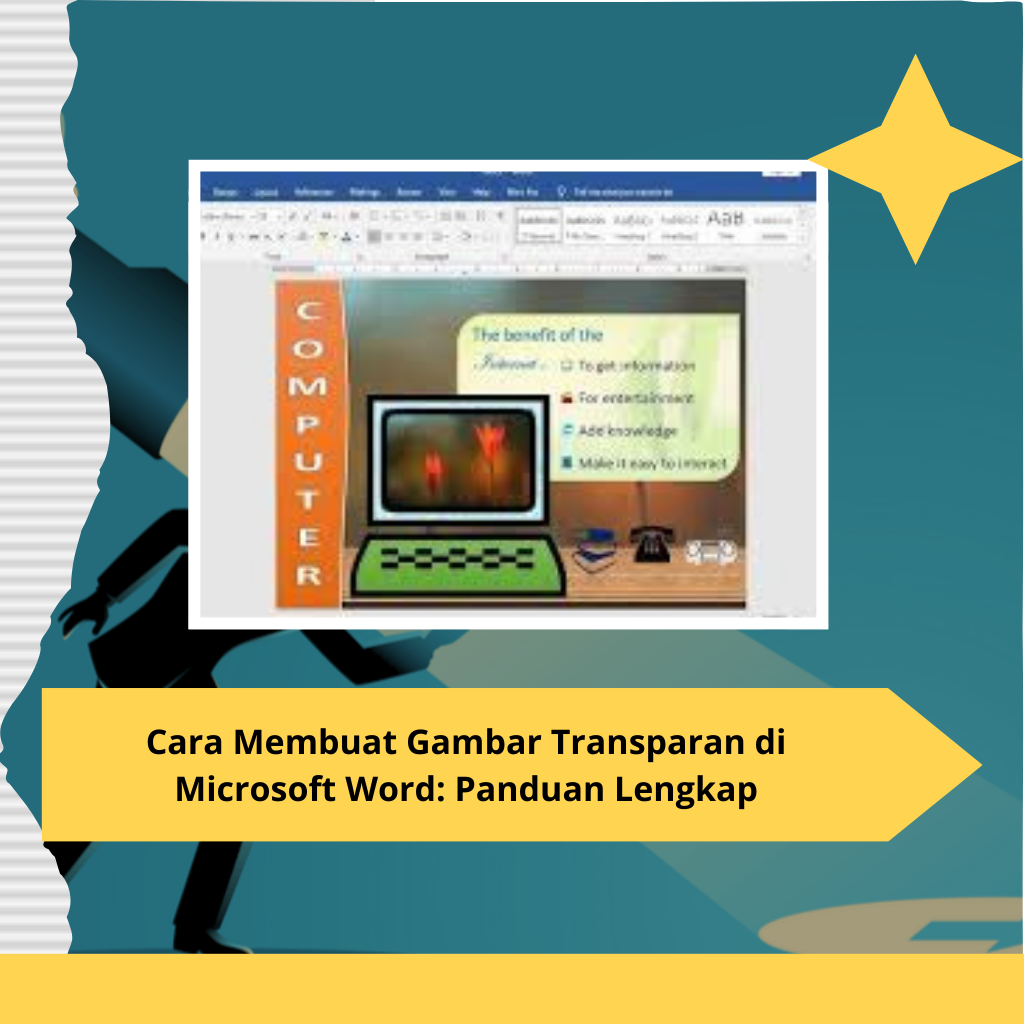Cara Membuat Gambar Transparan di Microsoft Word: Panduan Lengkap
Microsoft Word adalah salah satu perangkat lunak pengolah kata yang sangat populer dan sering digunakan, tidak hanya untuk menulis dokumen teks tetapi juga untuk mendesain dan mengedit gambar secara sederhana. Salah satu fitur menarik yang bisa dimanfaatkan dalam Word adalah kemampuan untuk mengatur transparansi gambar. Transparansi gambar sering kali digunakan untuk menambahkan efek artistik pada dokumen, menonjolkan teks di atas gambar, atau memberikan latar belakang yang lebih halus. Dalam artikel ini, kita akan membahas cara membuat gambar transparan di Microsoft Word, lengkap dengan langkah-langkah yang mudah diikuti.
Mengapa Mengatur Transparansi Gambar di Word?
Penggunaan transparansi pada gambar memiliki beberapa keuntungan, terutama dalam konteks pembuatan dokumen atau desain sederhana di Word:
- Menonjolkan Teks: Dengan gambar yang transparan, teks yang berada di atas gambar akan lebih terlihat dan mudah dibaca.
- Efek Artistik: Transparansi dapat memberikan nuansa profesional dan artistik pada dokumen.
- Fokus pada Konten Utama: Latar belakang yang lembut atau transparan tidak akan mengganggu perhatian pembaca dari konten utama.
- Menghemat Waktu Desain: Menggunakan fitur transparansi langsung di Word membuat proses desain menjadi lebih cepat tanpa harus beralih ke perangkat lunak lain.
Selanjutnya, kita akan membahas beberapa metode yang bisa digunakan untuk membuat gambar transparan di Word.
Langkah-langkah Membuat Transparansi Gambar di Word
Microsoft Word menawarkan beberapa cara untuk mengatur transparansi gambar. Berikut adalah metode yang dapat Anda gunakan:
Metode 1: Menggunakan Fitur Transparansi Langsung (Word Versi Terbaru)
Pada versi Microsoft Word terbaru, seperti Word 2019 atau Microsoft 365, fitur transparansi gambar telah tersedia dan sangat mudah diakses. Berikut langkah-langkahnya:
- Buka Microsoft Word dan Sisipkan GambarBuka dokumen Word, lalu masukkan gambar yang ingin Anda buat transparan. Klik menu Insert > Pictures > pilih gambar dari perangkat Anda atau dari sumber lain.
- Pilih GambarSetelah gambar tersisipkan, klik pada gambar untuk menampilkannya dalam mode pengeditan.
- Akses Fitur TransparansiDi bagian atas toolbar, klik Picture Format atau Format Gambar. Di sana, Anda akan menemukan beberapa opsi untuk mengedit gambar. Pilih Transparency (ikon ini biasanya berupa persegi dengan garis-garis di dalamnya).
- Atur Tingkat TransparansiSetelah mengklik Transparency, akan muncul beberapa opsi transparansi yang bisa Anda pilih. Geser slider atau pilih preset transparansi yang tersedia, seperti 25%, 50%, 75%, dan seterusnya, untuk menyesuaikan tingkat transparansi gambar sesuai keinginan.
- Sesuaikan dengan Elemen Lain di DokumenSetelah mengatur transparansi, pastikan bahwa gambar transparan tersebut sesuai dengan elemen lain di dalam dokumen, terutama jika terdapat teks atau elemen lain yang ingin ditonjolkan.
Baca Juga : Review Film: My Pretend Girlfriend (2014) – Komedi Romantis Jepang yang Menghibur
Metode 2: Menggunakan Fitur Shape Fill untuk Gambar Transparan
Jika versi Word Anda tidak memiliki opsi transparansi langsung pada gambar, Anda bisa mencoba menggunakan Shape Fill sebagai alternatif untuk membuat efek transparansi:
- Masukkan Bentuk (Shape)Buka dokumen Word, klik menu Insert > Shapes, dan pilih bentuk Rectangle (persegi panjang). Buat kotak persegi panjang yang seukuran dengan gambar yang ingin Anda buat transparan.
- Isi Bentuk dengan GambarKlik pada bentuk (rectangle) yang baru saja dibuat, lalu pilih Format Shape atau Format Bentuk di toolbar atas. Pilih Fill > Picture or Texture Fill. Lalu, pilih Insert Picture untuk memilih gambar dari perangkat Anda atau sumber lainnya.
- Atur Transparansi Gambar dalam BentukSetelah gambar masuk ke dalam bentuk (shape), Anda akan melihat opsi untuk mengatur transparansi di dalam panel Format Shape. Geser slider Transparency untuk menyesuaikan transparansi gambar sesuai kebutuhan Anda.
- Posisikan Bentuk di DokumenSetelah transparansi diatur, Anda bisa memposisikan bentuk yang berisi gambar transparan ini di tempat yang diinginkan di dalam dokumen.
Metode 3: Menggunakan WordArt dan Latar Belakang Transparan
Metode ini bisa dilakukan jika Anda ingin menggunakan teks di atas gambar transparan:
- Masukkan Gambar ke Dalam DokumenMulai dengan memasukkan gambar ke dalam dokumen, sama seperti pada langkah-langkah sebelumnya.
- Tambahkan Teks Menggunakan WordArtPilih menu Insert > WordArt untuk menambahkan teks di atas gambar. Ketikkan teks yang ingin ditampilkan, lalu posisikan di atas gambar.
- Atur Transparansi Gambar sebagai Latar BelakangUntuk membuat gambar latar belakang lebih halus dan tidak mengganggu teks, Anda bisa menggunakan metode transparansi dari salah satu langkah di atas.
- Sesuaikan Transparansi dan Posisikan Teks dengan TepatPastikan transparansi gambar cukup rendah sehingga teks WordArt yang berada di atasnya terlihat jelas.
Tips Menggunakan Transparansi Gambar di Word
Menggunakan transparansi dengan tepat dapat membuat dokumen terlihat lebih rapi dan menarik. Berikut adalah beberapa tips tambahan:
- Gunakan Transparansi pada Gambar Latar Belakang Transparansi sering kali efektif jika digunakan untuk gambar latar belakang. Hal ini membantu agar teks utama tetap menjadi fokus pembaca.
- Hindari Transparansi Berlebihan Transparansi yang terlalu tinggi bisa membuat gambar nyaris tidak terlihat. Pilih transparansi yang sesuai agar gambar tetap terlihat namun tidak mengganggu.
- Gunakan Kontras yang Baik Jika menggunakan transparansi gambar untuk latar belakang teks, pastikan teks memiliki warna kontras agar mudah dibaca.
- Kombinasikan dengan Warna Solid Untuk menambah efek, Anda bisa menambahkan bentuk dengan warna solid dan sedikit transparansi di belakang teks agar teks lebih mudah terbaca di atas gambar.
- Eksperimen dengan Tingkat Transparansi Berbeda Coba atur berbagai tingkat transparansi untuk menemukan efek yang paling sesuai. Misalnya, transparansi 30-50% sering kali cukup ideal untuk latar belakang.
Keuntungan Menggunakan Transparansi Gambar di Word
Mengatur transparansi gambar langsung di Word memberikan sejumlah manfaat, di antaranya:
- Pengeditan Cepat dan Praktis: Tidak perlu membuka aplikasi lain, seperti Photoshop, karena Anda bisa mengedit langsung di Word.
- Efisiensi dalam Desain: Transparansi memungkinkan Anda membuat desain yang elegan tanpa banyak elemen tambahan.
- Dokumen Lebih Rapi dan Profesional: Dengan latar belakang transparan, dokumen akan terlihat lebih profesional dan lebih mudah dibaca.
- Dapat Digunakan untuk Berbagai Keperluan: Transparansi gambar bisa diterapkan pada presentasi, proposal, atau dokumen kreatif lainnya.
Kesimpulan
Membuat gambar transparan di Microsoft Word bisa dilakukan dengan mudah menggunakan beberapa metode di atas. Fitur transparansi di Word memungkinkan Anda menambahkan sentuhan artistik pada dokumen tanpa perlu bantuan perangkat lunak tambahan. Baik Anda menggunakan versi terbaru Word dengan opsi transparansi langsung atau memanfaatkan fitur Shape Fill pada versi yang lebih lama, langkah-langkah di atas dapat membantu Anda menciptakan efek transparansi yang menarik.
Dengan menggunakan transparansi secara efektif, Anda dapat menciptakan dokumen yang tidak hanya informatif tetapi juga enak dipandang. Selamat mencoba, dan semoga dokumen Anda semakin menarik dengan sentuhan transparansi gambar di Word!
Penulis : Mutiara Bunga