[ad_1]
Mampu menelusuri visual yang diringkas ke detail atau fakta spesifik adalah fitur yang diharapkan dalam dasbor. Power BI mendukung fungsi ini, tetapi tidak otomatis, jadi jika Anda menerbitkan visual ringkasan tanpa menyiapkan penelusuran melalui visual, Anda mungkin berakhir dengan pengguna akhir yang frustrasi. Kabar baiknya adalah meskipun fungsi ini tidak otomatis, namun mudah diatur.
MELIHAT: Kit perekrutan: Pengembang Microsoft Power BI (TechRepublic Premium)
Dalam tutorial ini, saya akan menjelaskan cara menambahkan fungsionalitas pengeboran ke visual ringkasan di Microsoft Power BI. Kami juga akan membahas pelatihan pengguna akhir tentang cara menggunakan fitur bor melalui karena tidak bekerja dengan klik dua kali, seperti yang mungkin diharapkan beberapa orang. Sepanjang tutorial ini, saya akan menggunakan Power BI Desktop pada sistem Windows 10 64-bit.
Di sini, Anda dapat mengunduh file demo Microsoft Power BI untuk tutorial ini dan mengikutinya.
Lompat ke:
Mengapa Anda harus mempertimbangkan untuk mengebor di Power BI
Pengeboran melalui data terkait adalah fitur mapan yang mungkin diharapkan oleh pengguna akhir. Pengeboran adalah cara yang bagus untuk memeriksa detail; fungsi ini dapat digunakan untuk mengeksplorasi fakta spesifik, mendapatkan wawasan yang tidak diberikan oleh visual aslinya. Misalnya, jika pengguna akhir melihat laporan penjualan bulanan, mereka mungkin menggunakan pengeboran untuk melihat semua pesanan bulan itu.
MELIHAT: Paket Super Microsoft Power BI Lengkap (Akademi TechRepublic)
Pikirkan pengeboran sebagai cara mencari petunjuk tentang data tertentu yang ditampilkan dalam visual atau laporan. Ini seperti memegang lensa ke visual utama untuk membaca cetakan kecil. Pengguna akhir akan paling sering menggunakan fitur ini saat mereka ingin melihat data spesifik daripada agregat.
Sekarang, mari kita periksa kumpulan data sederhana untuk melihat bagaimana pengguna akhir dapat memperoleh manfaat dari pengeboran di Power BI.
Bagaimana mempersiapkan visual meringkas untuk pengeboran
Misalkan Anda mendasarkan visual pada kumpulan data sampel yang ditampilkan Gambar A.
Gambar A
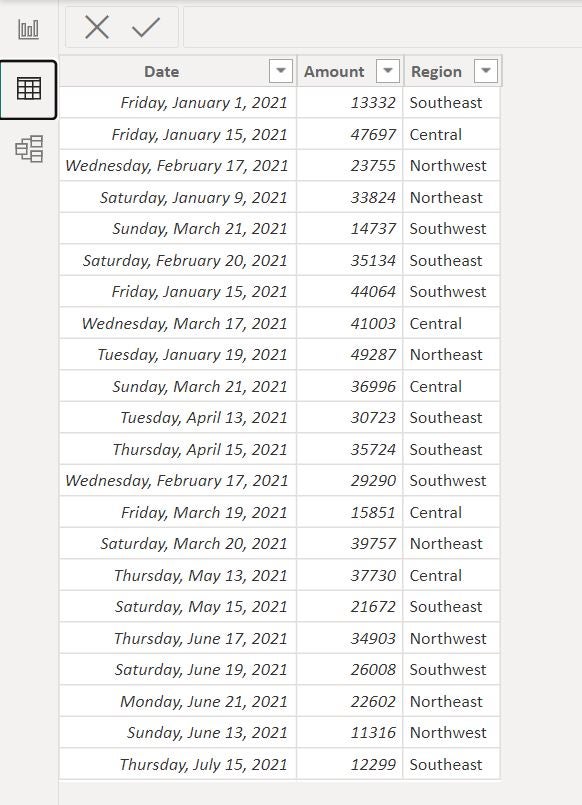
Khususnya, Anda ingin menampilkan laporan penjualan bulanan (Gambar B). Dalam skenario ini, pengguna akhir mungkin ingin melihat penjualan sebenarnya untuk bulan tertentu, tetapi saat mereka mengklik dua kali entri bulan, mereka tidak mendapatkan informasi tambahan. Mereka kemudian dapat melihat-lihat tetapi tidak menemukan apa pun yang menunjukkan kepada mereka informasi penjualan yang mereka inginkan setiap bulan.
Gambar B
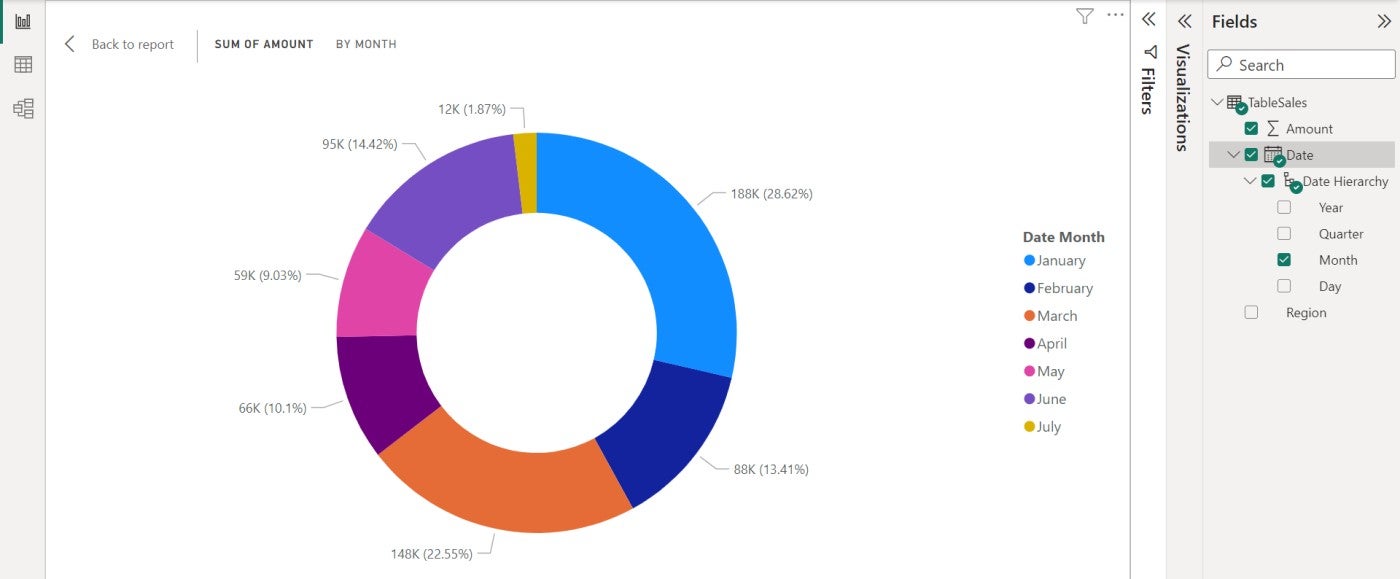
Untuk menyiapkan pengeboran, Anda memerlukan visual ringkasan dan sejumlah visual yang menampilkan fakta atau data yang dievaluasi dalam ringkasan tersebut. Kita akan menggunakan visual donat untuk menampilkan ringkasan penjualan bulanan berdasarkan kumpulan data yang ditunjukkan sebelumnya pada Gambar A. Di bagian berikutnya, kita akan membuat bor melalui visual.
Untuk memulai, Anda harus mendasarkan visual donat pada bidang Jumlah dan Tanggal di tabel TableSales. Menggunakan panel Visualisasi, seret Tanggal ke keranjang Legenda. Power BI akan menambahkan bidang Bulan, yang akan digunakan untuk meringkas data. Anda dapat menentukan komponen tanggal yang berbeda dengan memperluas Hierarki Tanggal.
Selanjutnya, seret bidang Jumlah ke keranjang Nilai. Power BI menamainya menjadi Sum of Amount karena Amount adalah kolom matematika; Power BI menganggap Anda akan menjalankan perhitungan di bidang ini. Anda dapat mengganti nama bidang di visual jika Anda mau.
Dari mana asal Hirarki Data di Power BI?
Jika Anda bertanya-tanya dari mana asal Hirarki Tanggal, Power BI membuatnya saat Anda mengimpor nilai Waktu dan Tanggal dengan secara otomatis menambahkan setiap tanggal bulan, hari dalam seminggu, tahun, dan seterusnya. Ini adalah salah satu hal yang dilakukan Power BI secara internal, menghemat banyak pekerjaan Anda. Power BI menggunakan tabel tanggal Otomatis, yang tidak dapat Anda lihat, tetapi digunakan untuk membuat Hierarki Tanggal.
Untuk mempelajari selengkapnya tentang hierarki di Power BI, Anda dapat membaca Cara menyusun hierarki untuk mendukung mode bor di Microsoft Power BI. Untuk mempelajari lebih lanjut tentang tabel tanggal, Anda dapat membaca Cara mengetahui apakah tabel tanggal Otomatis memadai saat menggunakan Power BI dan Cara membuat tabel tanggal di Microsoft Power BI.
Sekarang, mari tambahkan bor melalui visual yang dapat ditampilkan Power BI saat pengguna akhir ingin melihat semua catatan penjualan untuk bulan yang telah kita pilih di visual donat.
Cara menambahkan bor melalui visual di Power BI
Pengguna akhir mungkin ingin melihat detail yang dievaluasi dari nilai ringkasan setiap bulan yang ditampilkan di visual donat. Saat ini, tidak ada pengeboran di visual. Kita perlu menambahkan drill through visuals — visual yang akan menampilkan detail tentang penjualan bulanan.
Untuk memulai, tambahkan halaman baru; telusuri bekerja dengan halaman saja. Anda dapat mengubah nama halaman jika Anda mau, tetapi itu tidak perlu. Kemudian, tambahkan visual yang ingin Anda tampilkan catatan rinci untuk setiap bulan.
Ingat, visual ringkasan — visual donat — menampilkan total bulanan. Kami menginginkan visual yang menampilkan semua catatan penjualan untuk bulan yang dipilih saat ini di visual donat. Misalnya, jika Anda memilih Mei, Anda ingin melihat catatan penjualan untuk bulan Mei.
Di halaman dua, tambahkan visual tabel berdasarkan ketiga bidang. Kami tidak memerlukan Wilayah karena tidak ada pengeboran di Wilayah, tetapi pengguna akhir mungkin ingin melihatnya.
Sekarang, mari tambahkan Amount sebagai drill through field. Klik kanan bidang Jumlah di panel Bidang, dan pilih Tambahkan Untuk Menelusuri Dari dropdown yang dihasilkan (Gambar C).
Gambar C
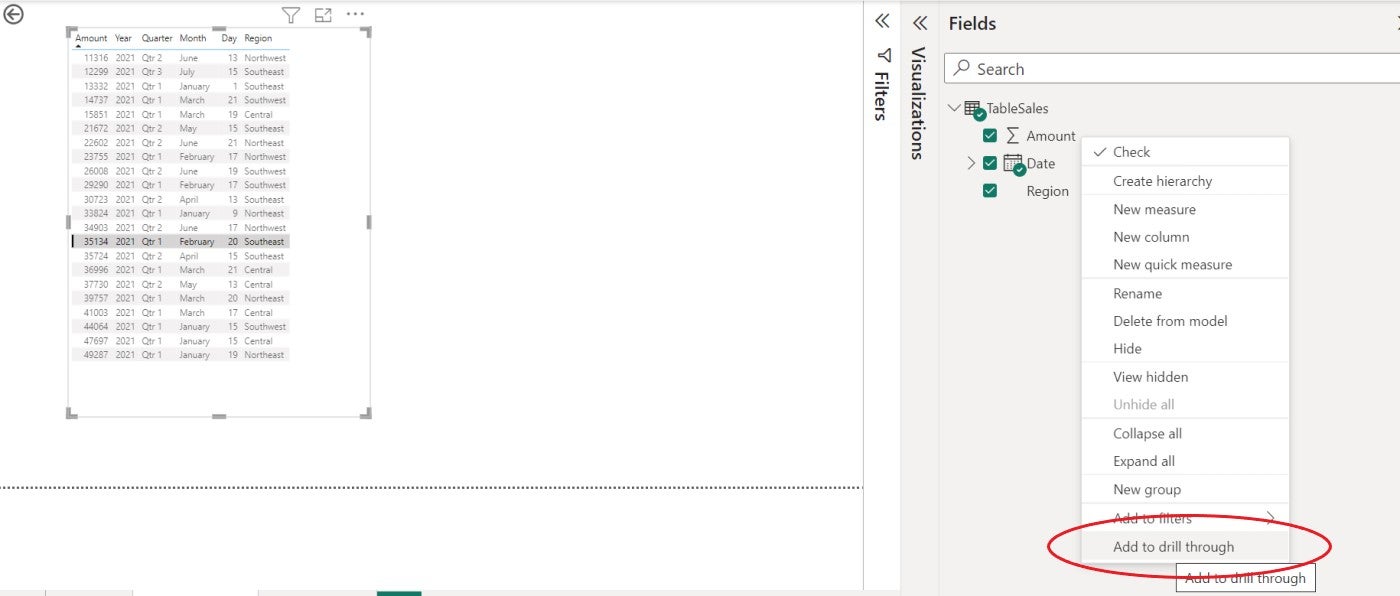
Jika Anda mencentang panel Visualisasi, Anda akan melihat bahwa Power BI menambahkan bidang Jumlah ke keranjang Telusuri, seperti yang diperlihatkan di Gambar D.
Gambar D
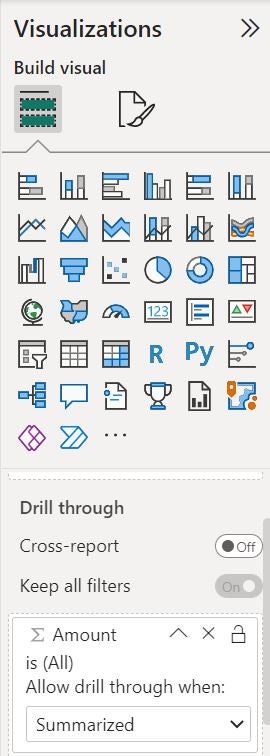
Cara menggunakan telusuri di Power BI
Semuanya ada di tempatnya sekarang, dan fungsi drill through siap digunakan. Untuk menggunakannya, kembali ke visual donat di halaman satu dan klik kanan Mei. Kemudian, pilih Telusuri Telusuri dan Detail Penjualan, yang ada di halaman dua jika Anda tidak mengganti nama halaman saat menambahkannya (Gambar E). Sebagai tanggapan, Power BI menampilkan tabel visual yang difilter untuk hanya menampilkan rekaman bulan Mei, bulan yang dipilih dalam visual donat.
Gambar E
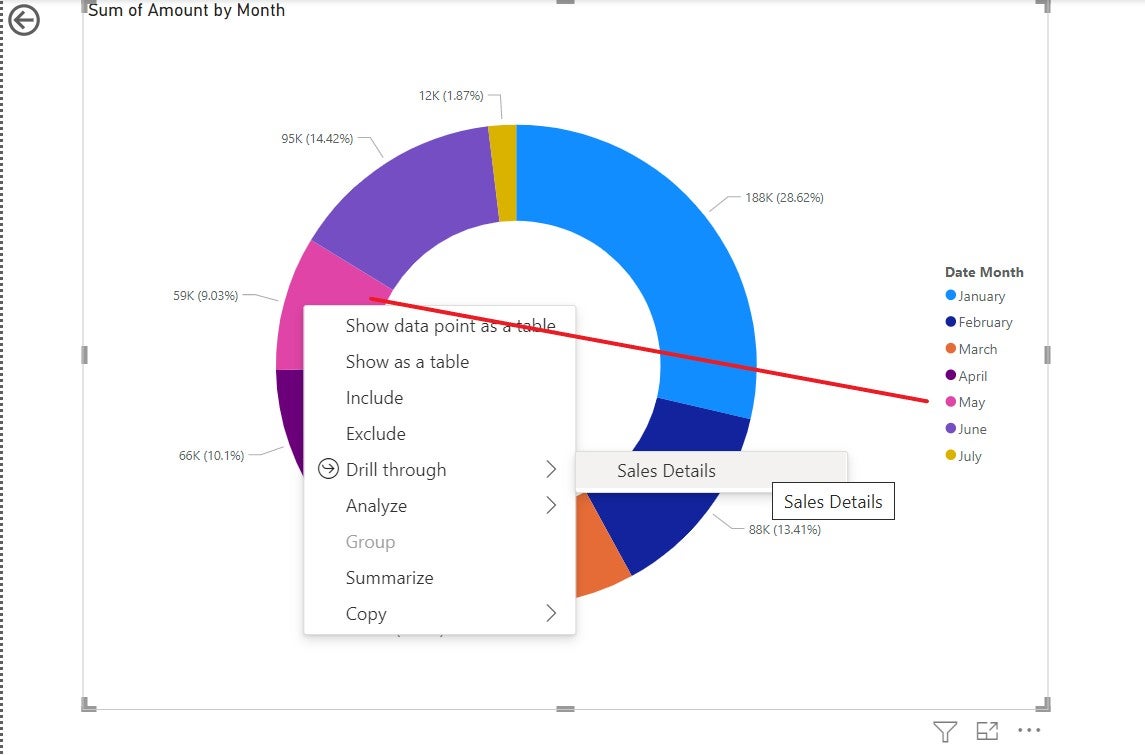
Gambar F menampilkan tabel drill through, difilter untuk menampilkan hanya dua record karena hanya ada dua record penjualan untuk bulan Mei. Power BI memfilter catatan menurut bulan yang dipilih dalam visual donat.
Gambar F
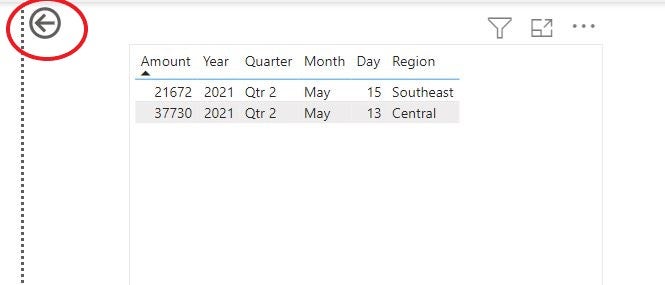
Untuk kembali ke visual donat, tahan tombol Ctrl dan klik panah kembali di pojok kanan atas. Terlepas dari jumlah halaman antara donat dan visual meja, panah ini akan selalu membawa Anda kembali ke visual donat. Ini adalah bagian dari fitur drill through yang ditambahkan Power BI saat Anda menambahkan kolom drill through.
Ada beberapa hal tambahan yang ingin Anda ketahui tentang proses ini:
- Jika Anda mengklik tab halaman dua, visual tidak akan diperbarui. Anda harus menggunakan bor klik kanan melalui rute.
- Seperti, Anda dapat mengebor satu bulan sekaligus.
- Menelusuri bidang harus dalam visual ringkasan asli — visual donat, dalam kasus kami. Keterbatasan ini masuk akal tetapi memerlukan sedikit perencanaan, sehingga penelusuran melalui visual dapat menunjukkan detail yang ingin dilihat oleh pengguna akhir Anda.
- Anda selalu dapat menambahkan lebih banyak bor melalui visual. Ingatlah bahwa masing-masing membutuhkan halamannya sendiri.
Jika Anda bekerja dengan pengguna akhir yang tidak terbiasa dengan Power BI, Anda harus meluangkan waktu untuk menunjukkan kepada mereka cara menggunakan fungsi drill through. Jika tidak, mereka mungkin kehilangan fitur sama sekali.
MELIHAT: Glosarium cepat: Kecerdasan dan analitik bisnis (TechRepublic Premium)
Anda mungkin bertanya-tanya mengapa Anda memaksa pengguna akhir untuk mengklik kanan dan memilih bor melalui visual ketika Anda dapat menggunakan filter pada halaman yang sama. Sebagian besar laporan memiliki banyak visual, tetapi telusuri memungkinkan Anda mengelompokkan beberapa visual kelas atas di halaman utama sambil tetap mengizinkan konsumen akhir untuk melihat detailnya. Ini adalah cara lain untuk menyusun data yang dapat membuat visualisasi data lebih mudah, bergantung pada set data dan kasus penggunaan yang sedang Anda kerjakan.
[ad_2]




I’m not sure why but this web site is loading extremely slow for me.
Is anyone else having this issue or is it a problem
on my end? I’ll check back later and see if the problem still exists.
You can certainly see your expertise within the work
you write. The arena hopes for more passionate writers like you who aren’t afraid
to mention how they believe. Always go after your heart.
Hello to every one, the contents present at this website are genuinely amazing for people
knowledge, well, keep up the good work fellows.
Definitely believe that which you stated. Your favorite justification appeared to be on the net the easiest thing to be aware of.
I say to you, I definitely get annoyed while people think about worries that they just do not know about.
You managed to hit the nail upon the top as well as
defined out the whole thing without having side effect , people could take a signal.
Will likely be back to get more. Thanks
I’ll right away grab your rss as I can not find your email subscription hyperlink or
e-newsletter service. Do you have any? Kindly allow me understand in order that I could subscribe.
Thanks.
I appreciate you sharing this blog post. Thanks Again. Cool.
Your article helped me a lot, is there any more related content? Thanks! https://accounts.binance.com/id/register-person?ref=VDVEQ78S
order priligy online uk MC has therefore very likely contributed to the long term control of the tumour observed in the patient we report here
Thank you for your sharing. I am worried that I lack creative ideas. It is your article that makes me full of hope. Thank you. But, I have a question, can you help me?
TNF О± is another proinflammatory cytokine commonly elevated in several preclinical models of cancer cachexia, and pharmacological inhibition of this cytokine demonstrated a reduction in weight loss due to cancer 40 nolvadex for sale good site At 8 weeks of age, one half of the mice were assigned to the EPA group and switched to the AL EPA diet for 2 weeks
buy cialis online without prescription We all know that people that are not particularly health- conscious can conceive, many times easily or even unintentionally