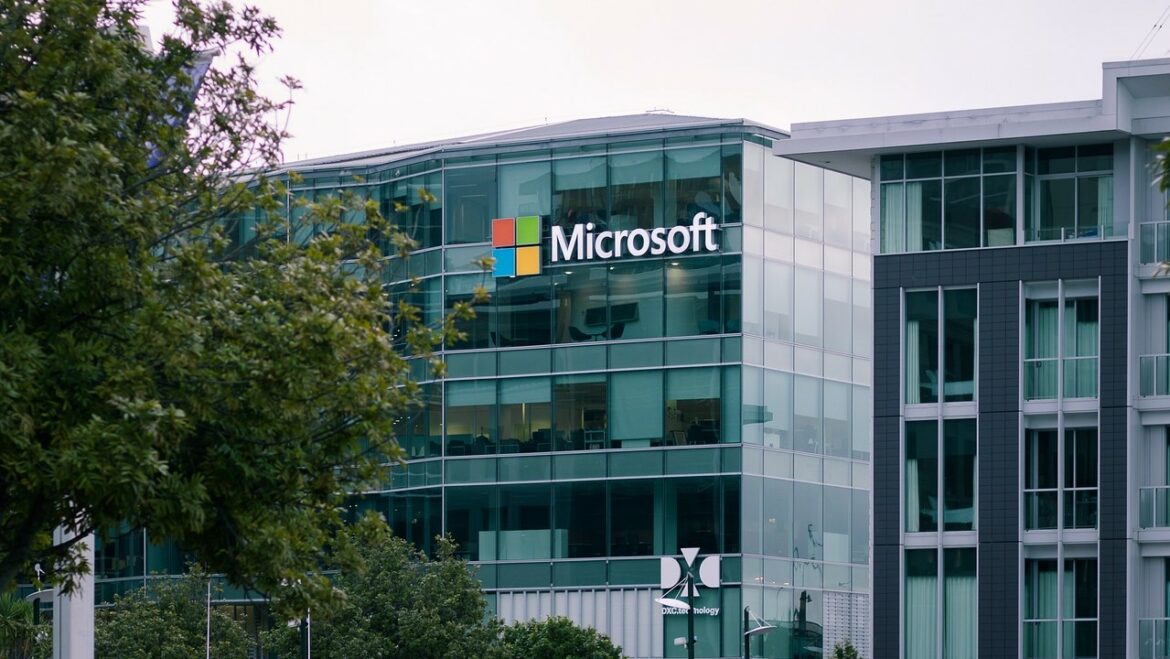Pendahuluan
Cara Menampilkan Fitur Ruler di Microsoft Word dan Powerpoint dapat menjadi langkah awal yang sangat membantu dalam mengatur tampilan dokumen. Baik untuk para mahasiswa, pekerja kantoran, atau siapa pun yang sering berurusan dengan dokumen, fitur ini menjadi instrumen penting dalam mengoptimalkan format tulisan dan tampilan dokumen. Dalam artikel ini, kita akan membahas secara detail cara mengaktifkan fitur ruler, mengubah satuan pengukuran ruler, dan memberikan panduan singkat dalam mengoptimalkan penggunaan fitur ini.
Baca juga : THE LAST OF US: AN EPIC BLEND OF STORY AND GAMEPLAY
Mengaktifkan Fitur Ruler pada Microsoft Word dan Powerpoint
Untuk merapikan tulisan pada dokumen yang dibuat, fitur ruler di Microsoft Word sangat berguna. Namun, tidak semua pengguna mengetahui cara memunculkan ruler ini. Fitur ruler digunakan untuk mengatur berbagai elemen dalam dokumen seperti jarak paragraf, tab, hingga jarak kolom pada tabel. Sehingga, dokumen yang dikerjakan akan terlihat lebih tertata rapi dan enak ketika dibaca.
Berikut ini adalah langkah-langkah untuk mengaktifkan fitur ruler pada Microsoft Word dan Powerpoint:
- Buka Microsoft Word atau Powerpoint di laptop kamu.
- Pilih tab ‘View’ pada bagian atas layar.
- Centang pada bagian ‘Ruler’ untuk mengaktifkannya.
- Fitur ruler akan muncul di bagian atas dan samping dokumen.
- Jika ingin memperlihatkan penggaris vertikal, pilih tab ‘File’.
- Pilih ‘Opsi’ dan klik ‘Lanjut’.
- Lalu pilih ‘Perlihatkan penggaris vertikal dalam tampilan Tata Letak Cetak’ di bawah ‘View’.
Mengubah Satuan Pengukuran Ruler
Sebagai sistem default, Microsoft Word biasanya menggunakan satuan inci dalam ruler-nya. Namun, di Indonesia lebih umum menggunakan satuan centimeter. Kamu bisa mengubahnya sesuai preferensimu dengan cara berikut:
- Buka Microsoft Word atau Powerpoint pada laptop kamu.
- Pilih tab ‘File’ yang terletak di pojok kiri atas.
- Klik menu ‘Options’.
- Pilih sub menu ‘Advanced’.
- Gulirkan layar ke bawah hingga menemukan menu ‘Show measurements in units of’.
- Pilih satuan yang diinginkan seperti panjang inci, centimeter, millimeter, dan lainnya.
- Jika sudah memilih, klik ‘OK’ di bagian bawah.
- Secara otomatis, satuan ruler akan berubah sesuai preferensimu.
FAQ
Q: Bagaimana cara mengaktifkan fitur ruler di Microsoft Word dan Powerpoint?
A: Kamu dapat mengaktifkannya dengan membuka tab ‘View’ dan mencentang ‘Ruler’.
Q: Apa manfaat dari fitur ruler dalam Microsoft Word dan Powerpoint?
A: Fitur ruler membantu mengatur jarak paragraf, tab, dan elemen lain dalam dokumen, membuatnya lebih rapi dan enak dibaca.
Q: Bagaimana cara mengubah satuan pengukuran ruler?
A: Kamu dapat mengubahnya melalui tab ‘File’ -> ‘Options’ -> sub menu ‘Advanced’ -> menu ‘Show measurements in units of’.
Kesimpulan
Mengaktifkan fitur ruler pada Microsoft Word dan Powerpoint adalah langkah bijak untuk mengatur tampilan dokumen dengan lebih rapi. Dengan panduan di atas, kamu dapat dengan mudah merapikan tulisan dan mengoptimalkan tampilan dokumen sesuai preferensimu. Fitur ini sangat membantu dalam membuat dokumen yang terstruktur dengan baik, sehingga lebih enak untuk dibaca. Jadi, mulailah mengaplikasikan fitur ini dalam pekerjaan sehari-harimu dan nikmati hasilnya!
Sumber Artikel : Klik disini
Penulis :Rasendria Paksi Hidayatulloh